皆さん、こんにちは!「空吹きチャーリー亭」運営事務局です。本日は、サークル活動や教室開催の際にGoogleフォームを使用した予約申込システムの作り方について解説します。
本日の記事は、次のようなお悩みの方へ役立つ情報となります。
|
さて、そんなお悩みのあなたには、この記事を読むことで以下のことがわかります。
|
この記事の発信元について
_背景あり-300x300.jpg) |
記事の目次は下記のとおりです。では、早速解説をしていきます。
Table of Contents
Toggle1 Googleフォームでの予約申込システムの作成
⑴ 無料のフォームを選択
まず始めに、Googleフォーム作成のURLにアクセスします。
そして、Googleフォームは個人用(パーソナル)は無料、ビジネス用は有料となりますが、個人用(パーソナル)を選択します。次の画像での「フォームに移動」というところをクリックします。
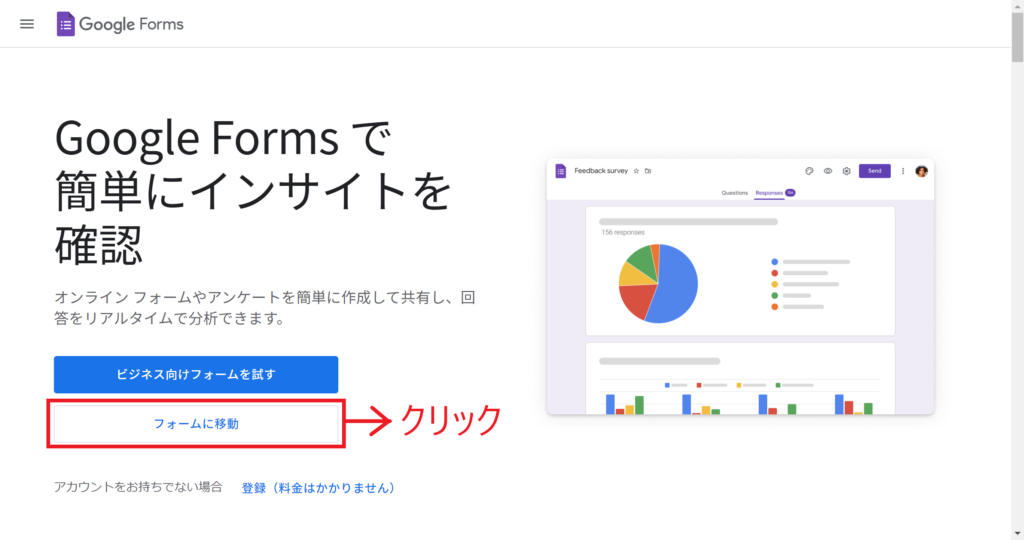 なお、Googleアカウントをまだ取得されていない方は、先にアカウントを作成しておいてください。(フォームに移動のボタンの下にアカウント作成の登録ページへのリンクがあります。)
なお、Googleアカウントをまだ取得されていない方は、先にアカウントを作成しておいてください。(フォームに移動のボタンの下にアカウント作成の登録ページへのリンクがあります。)
続いて、いくつかテンプレートを選択できますが、シンプルに一番左の「空白」をクリックしてください。
⑵ 予約フォームの記載内容
続いては、フォームの記載内容ですが、記入項目は多くしてしまうと、入力時の手間がかかってしまうため、申込につながらない場合がありますので、できるだけシンプルに最低限のものにすると良いでしょう。
具体的には、下表のような項目と内容程度で十分です。適宜、コピーしてご使用ください。
|
活動名又はイベント名 ◯◯◯◯申込
|
|
参加日 ※ラジオボタンを選択(必須)
|
|
お名前 ※記述式を選択(必須)
|
|
参加人数 ※記述式を選択(説明あり、必須)
|
|
連絡先(Eメール) ※記述式を選択(必須)
|
|
その他ご質問があればご記入ください。 ※記述式を選択
|
この内容を実際のフォーム入力をしてみると、次のようになります。
⑶ 予約フォーム入力のコツ
Googleフォームの入力の際に、少し迷う部分を画像を踏まえて補足説明します。
入力項目を追加する場合は、今表示されている項目の右に「+」ボタンがありますので、そこを押して追加してください。
説明文を追記する場合は、項目の右下をクリックすると「説明」をチェックできるようになりますので、必要に応じて追記してください。
また、入力項目を必須にする場合は、項目の右下にある「必須」ボタンをオンにしてください。
すべての入力項目を作成できましたら、ページの一番右上の「送信」ボタンをクリックしてください。そうすると、画面のような表示がでますので、次の手順で進めれば、無事にGoogleフォームでの予約申込システムは完成です。
- ①真ん中のリンクマークをクリック
- ②URLの短縮をクリック
- ③コピーをクリック
- ④コピーしたURLをあなたの活動のホームページなどに掲載してください。
2 Googleフォーム予約申込システムでの予約受付
あとは、誰かから申込が入れば、自動的に回答のページに入力された個人情報が格納されていきます。
また、パソコンを閉じた後で、作成したフォームにアクセスする場合は、次のGoogleドライブのURLから再アクセスすることができます。
Googleフォームでの予約申込システムの作成方法の説明は以上となります。
明日以降のスタディサークルの活動が、より充実したものになるよう祈っています。
空吹きチャーリー亭では、このようなサークル運営を行う際のよくある悩みについて、少しでも不安を解消できるよう「サークルリーダー研修」を開催しています。実施してほしい研修については、適宜お問合せください。
また、毎月第4日曜日はOPENDAYと日曜フリマです。ぜひお散歩のついでにお立ち寄りいただき、空ちゃの中をご覧になってください。
それでは、良いスタディサークル活動を!
今日も明日もレッツスタディ!
Instagram「@solafuki_charlie_tei」とTwitter「@solacha_jp」も更新していますので、是非ご覧ください。
この記事の発信元について
_背景あり-300x300.jpg) |
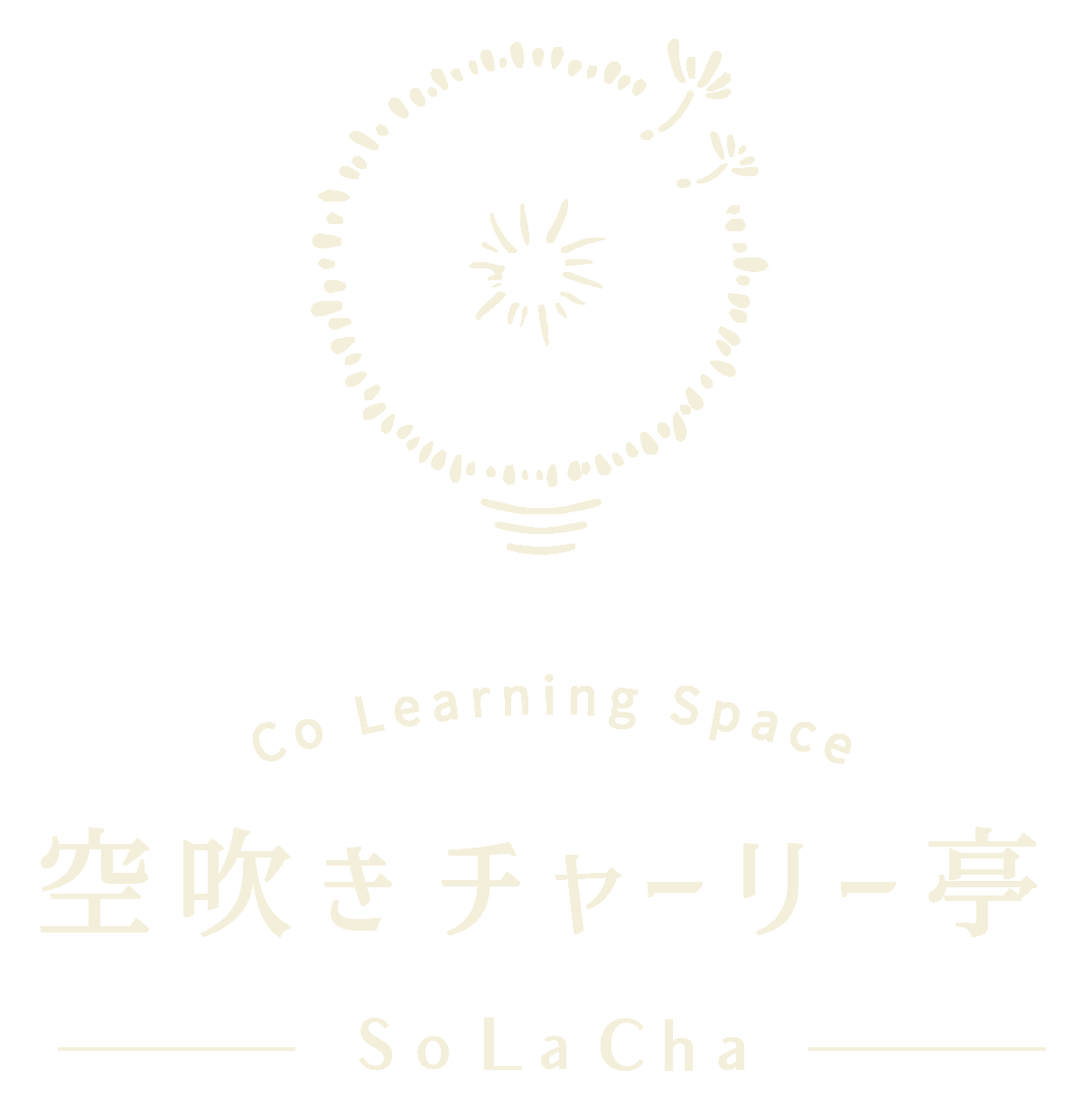



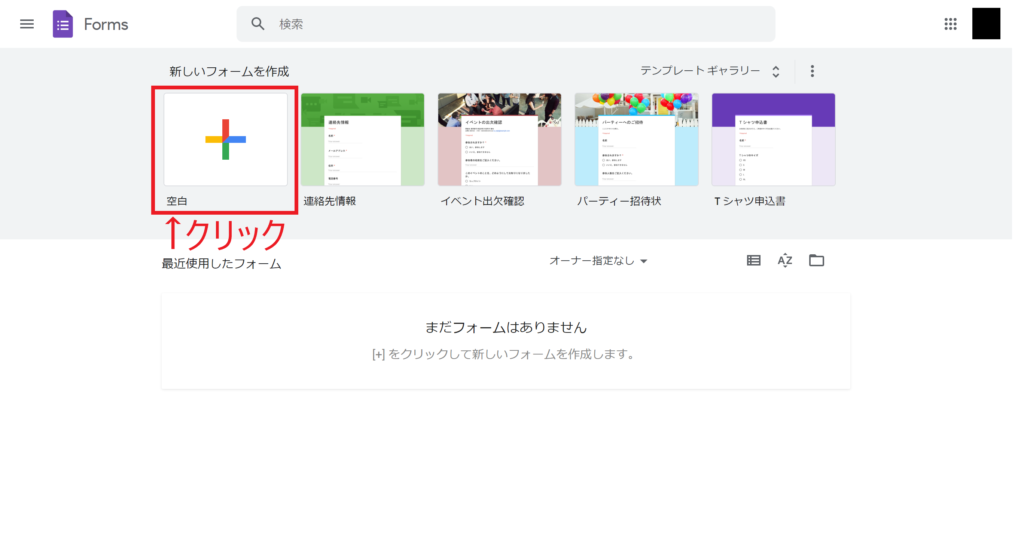
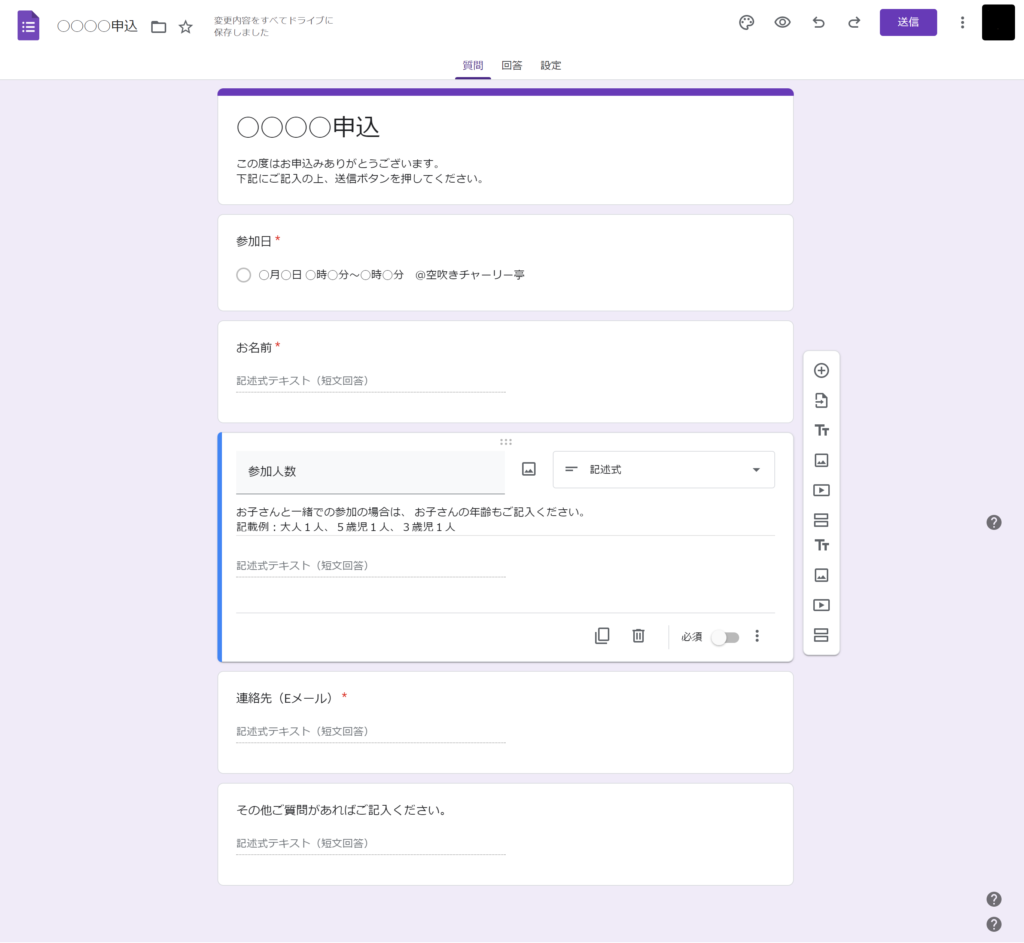
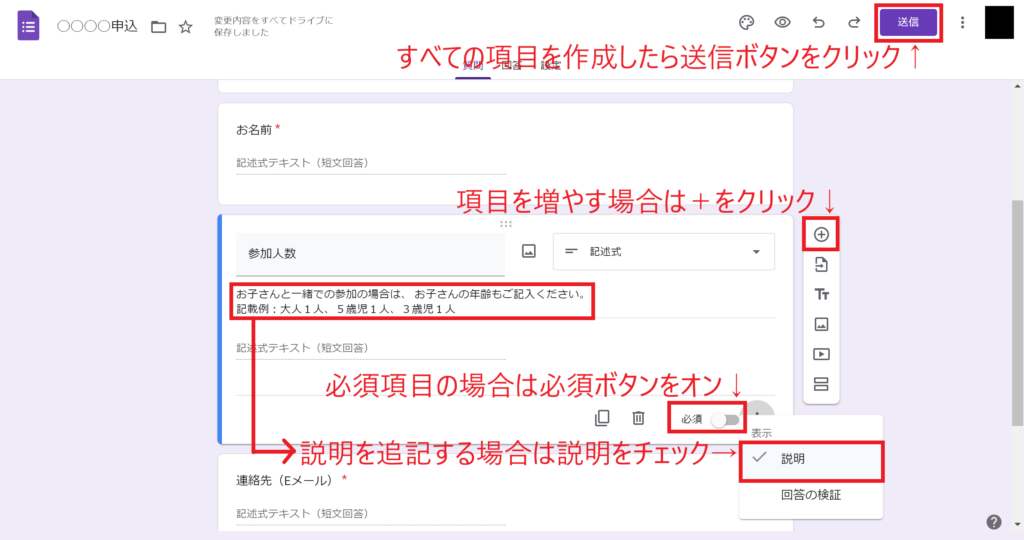

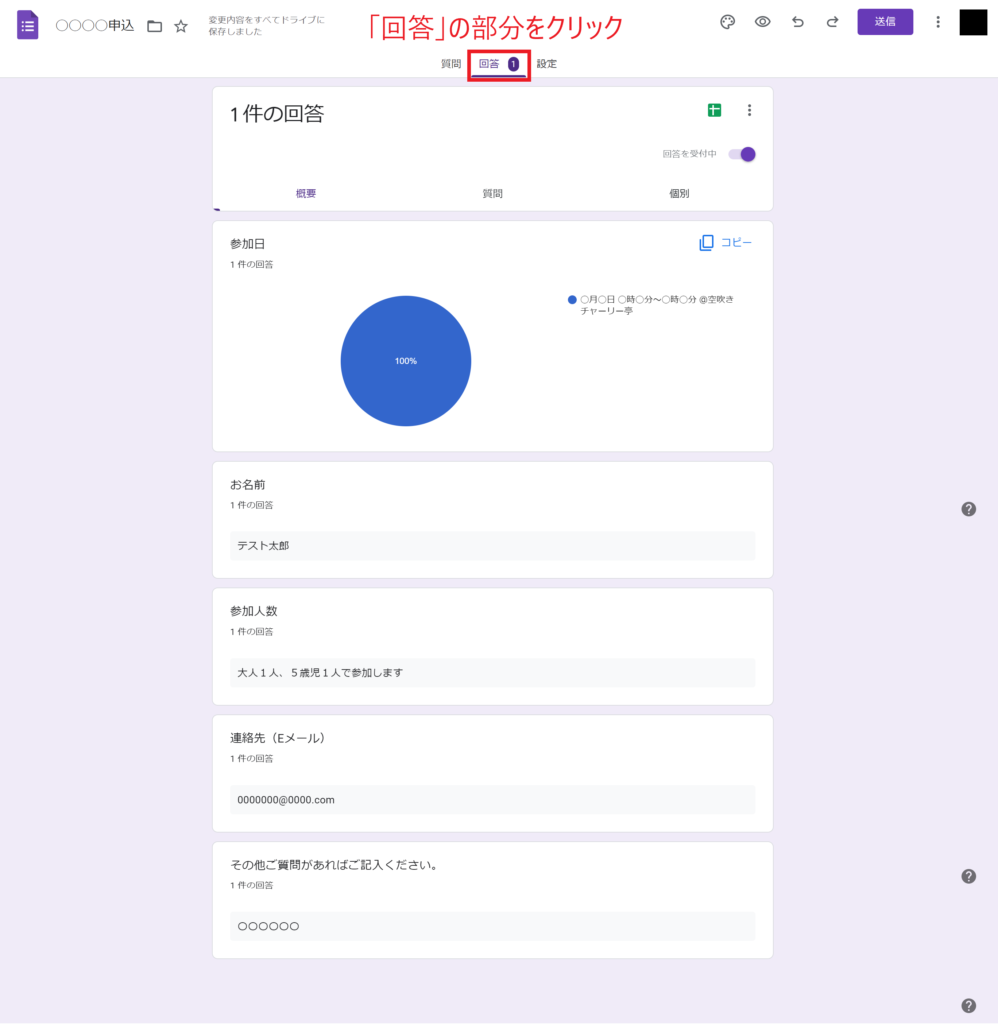





.jpg)